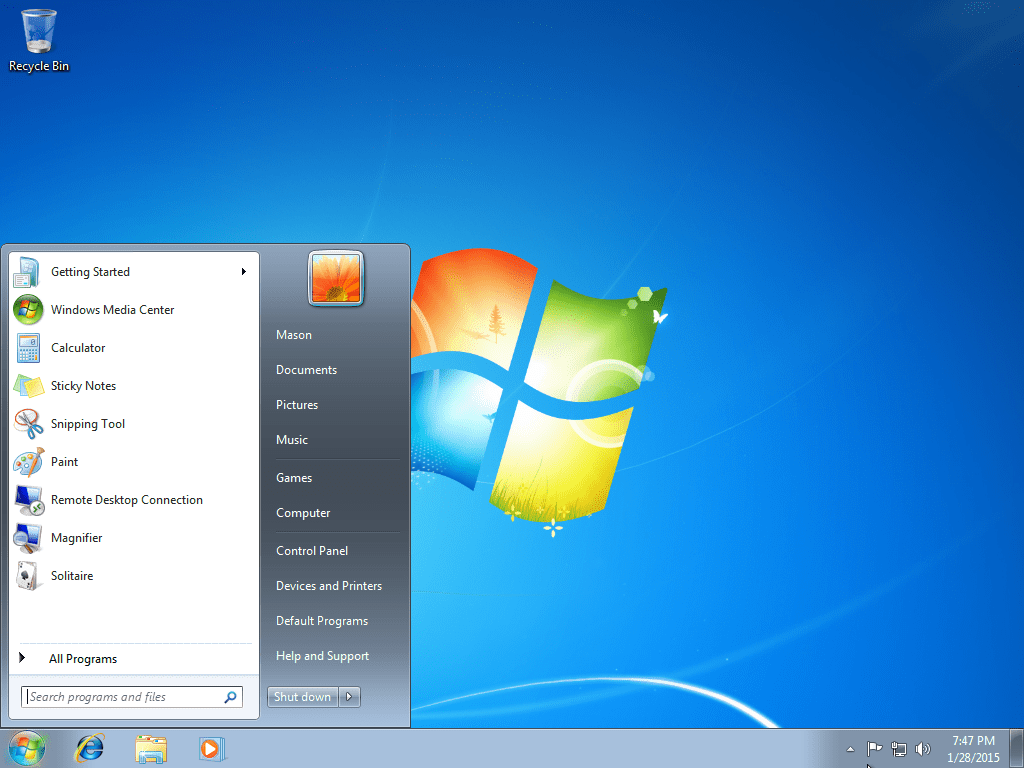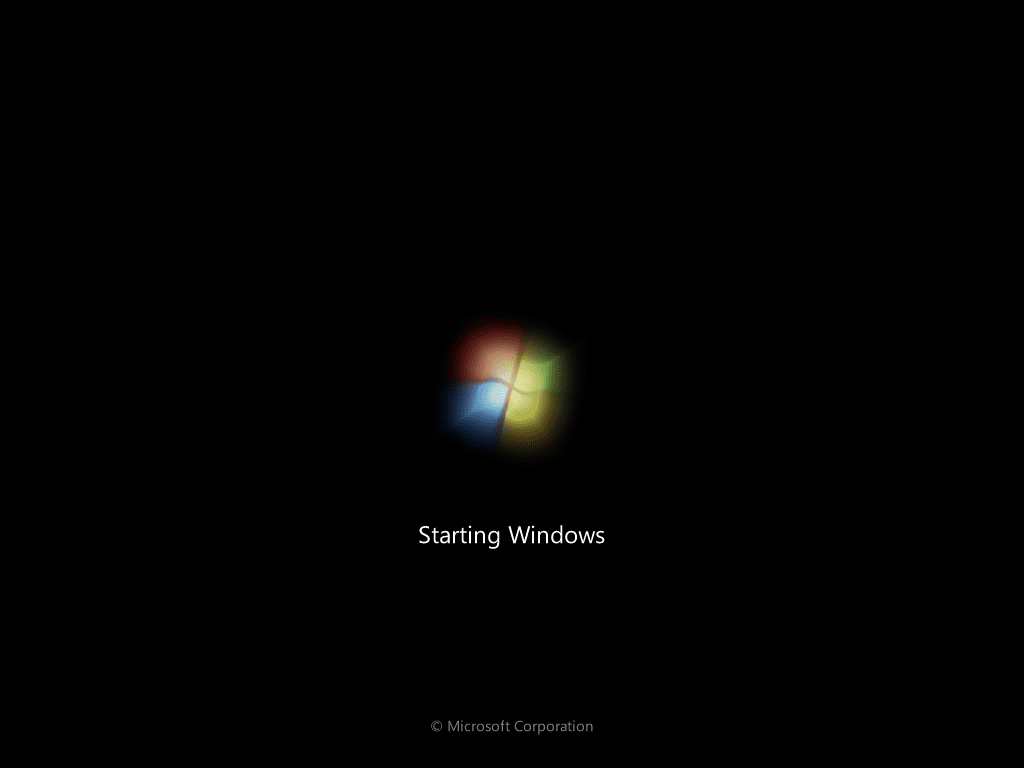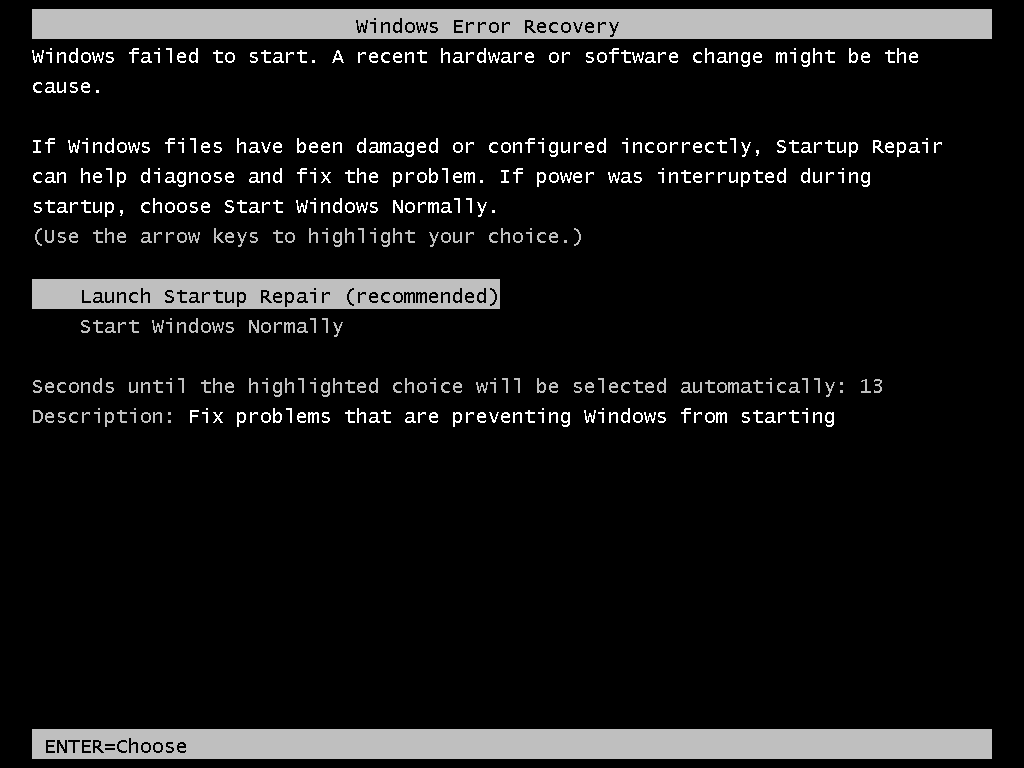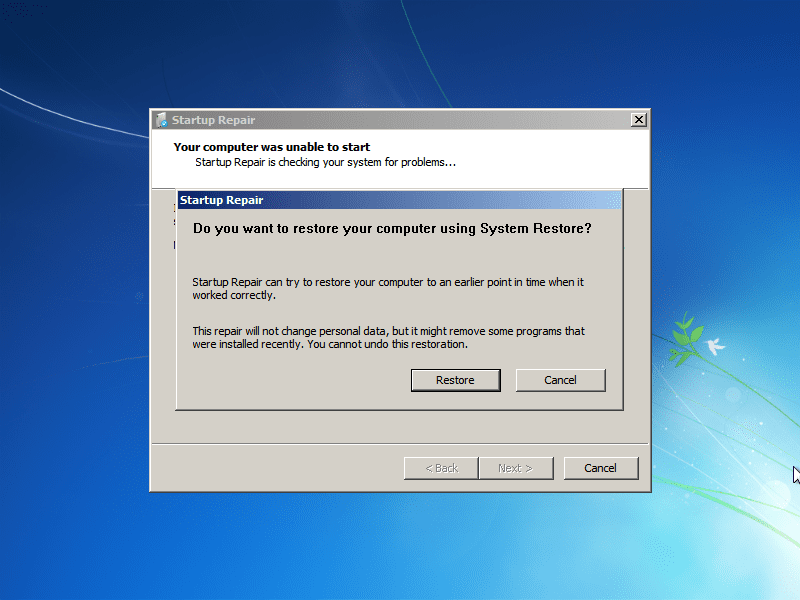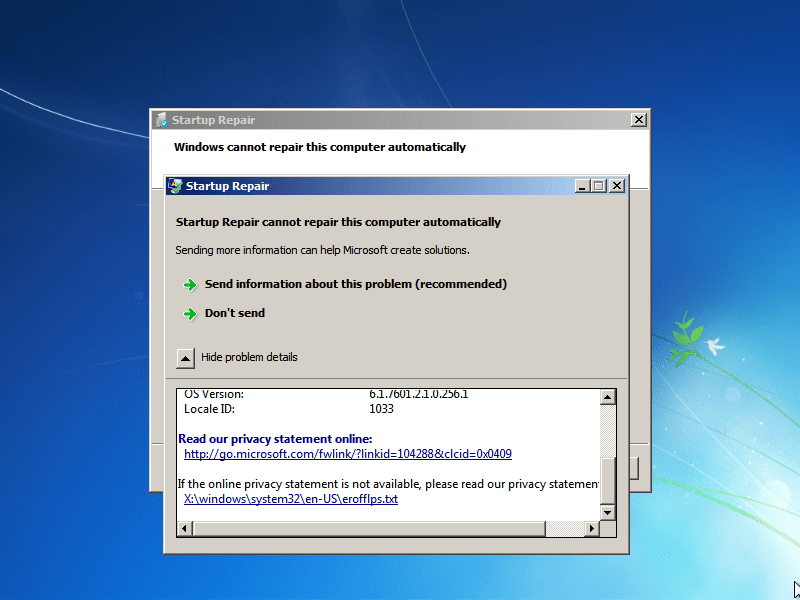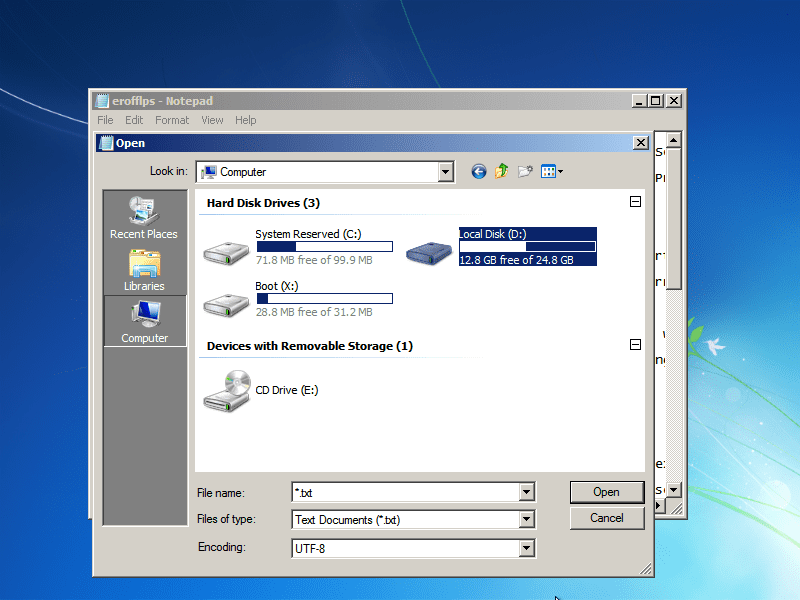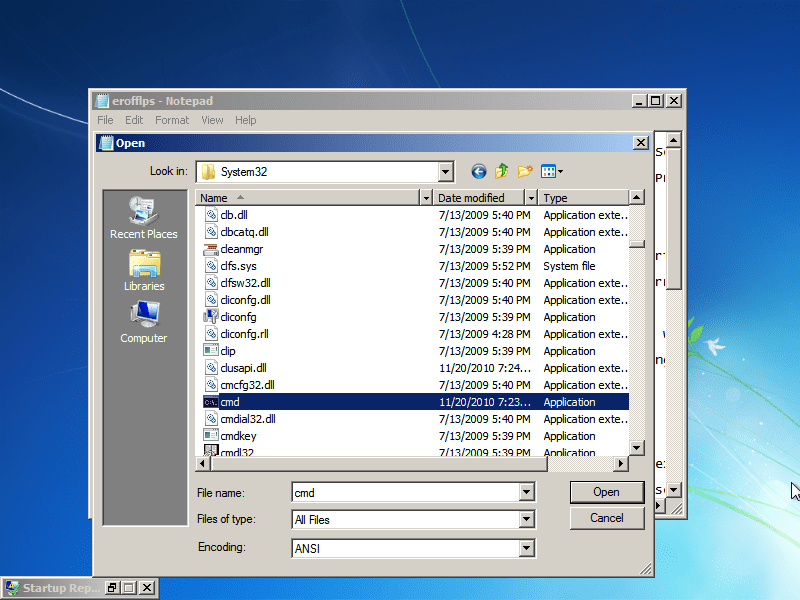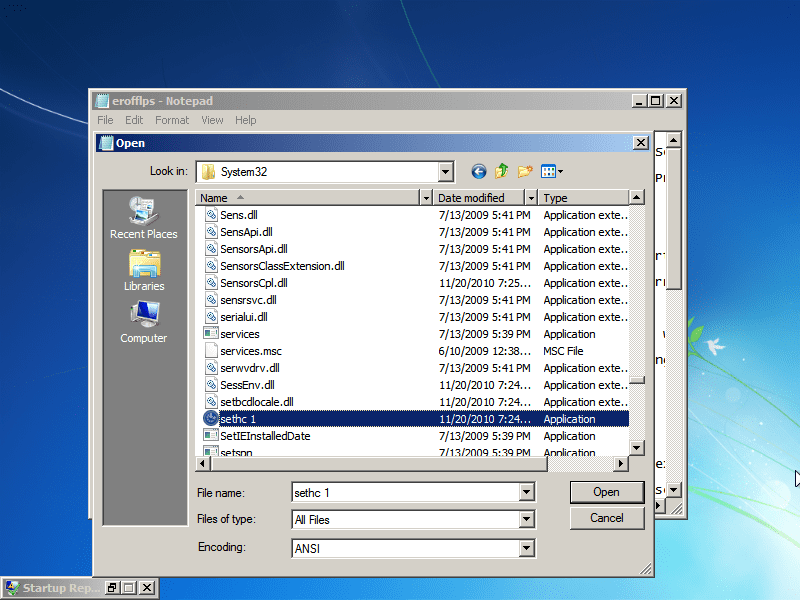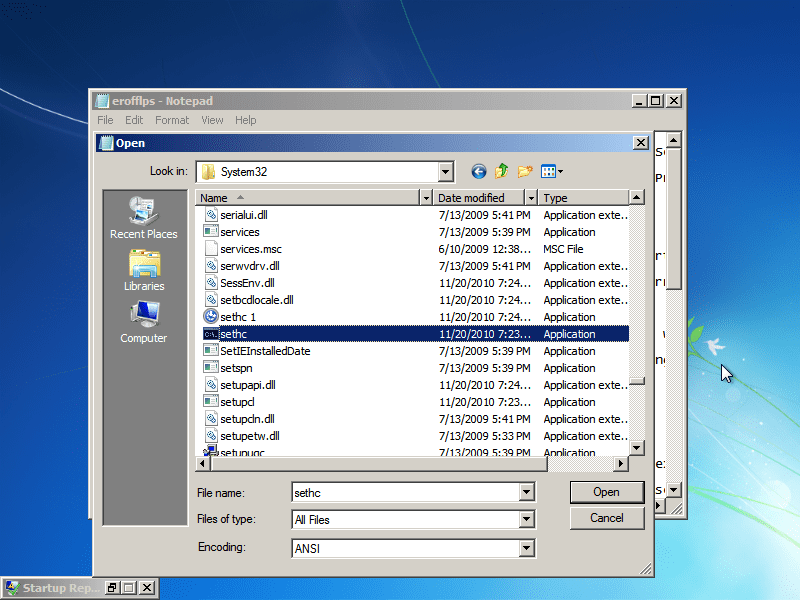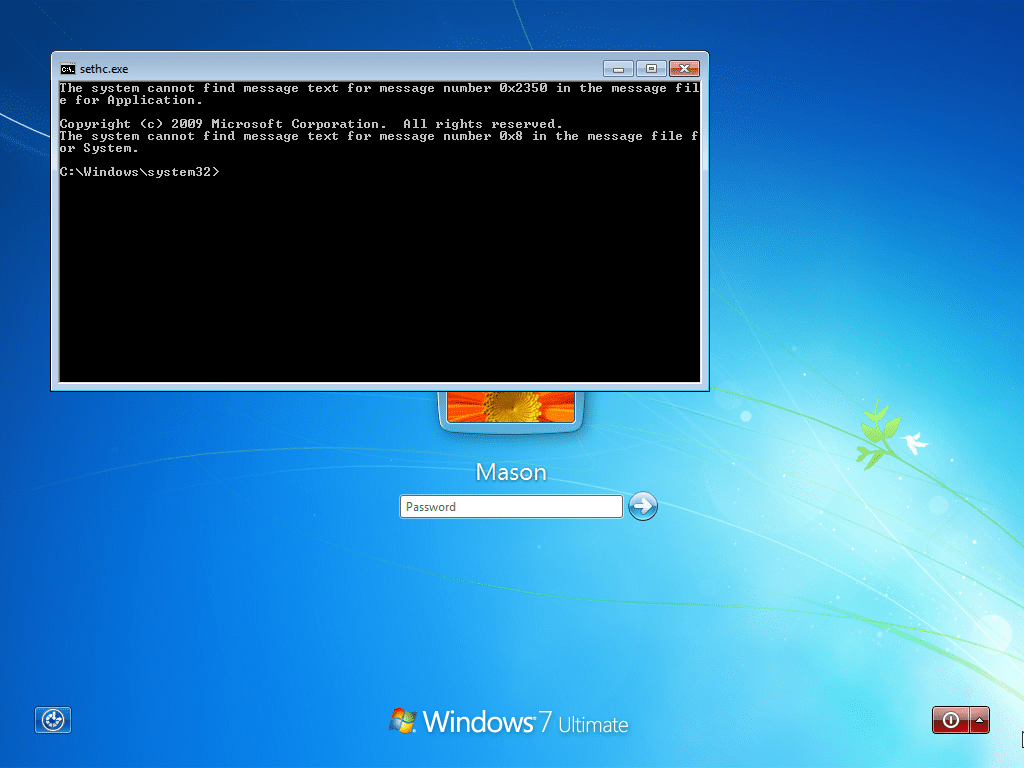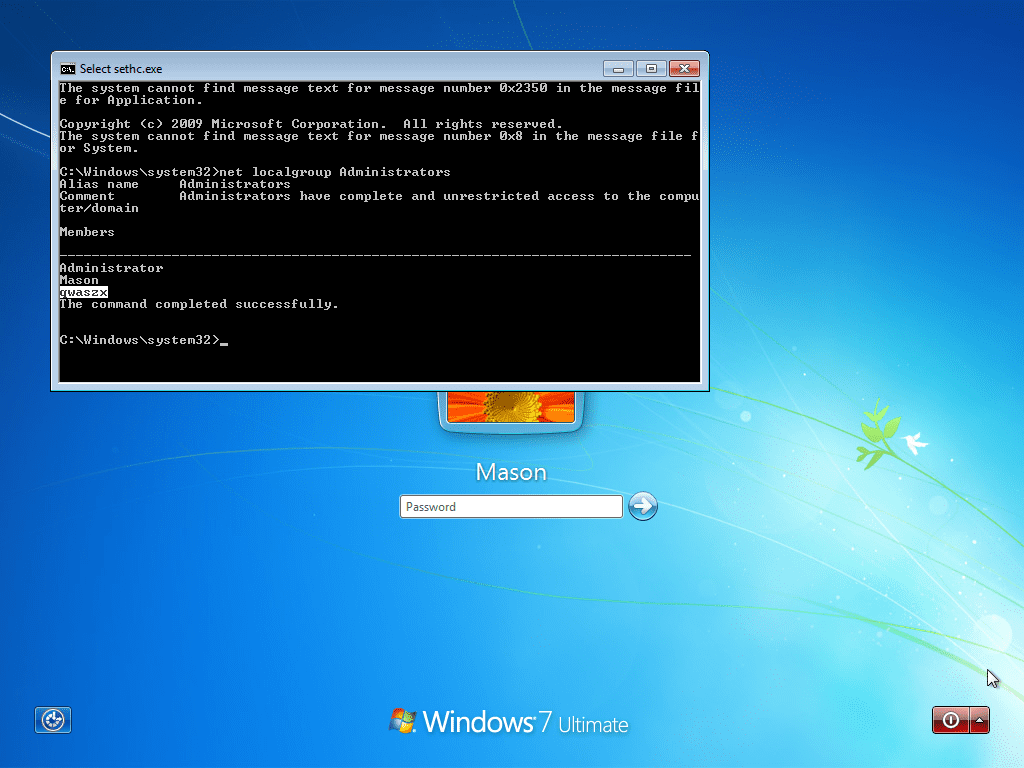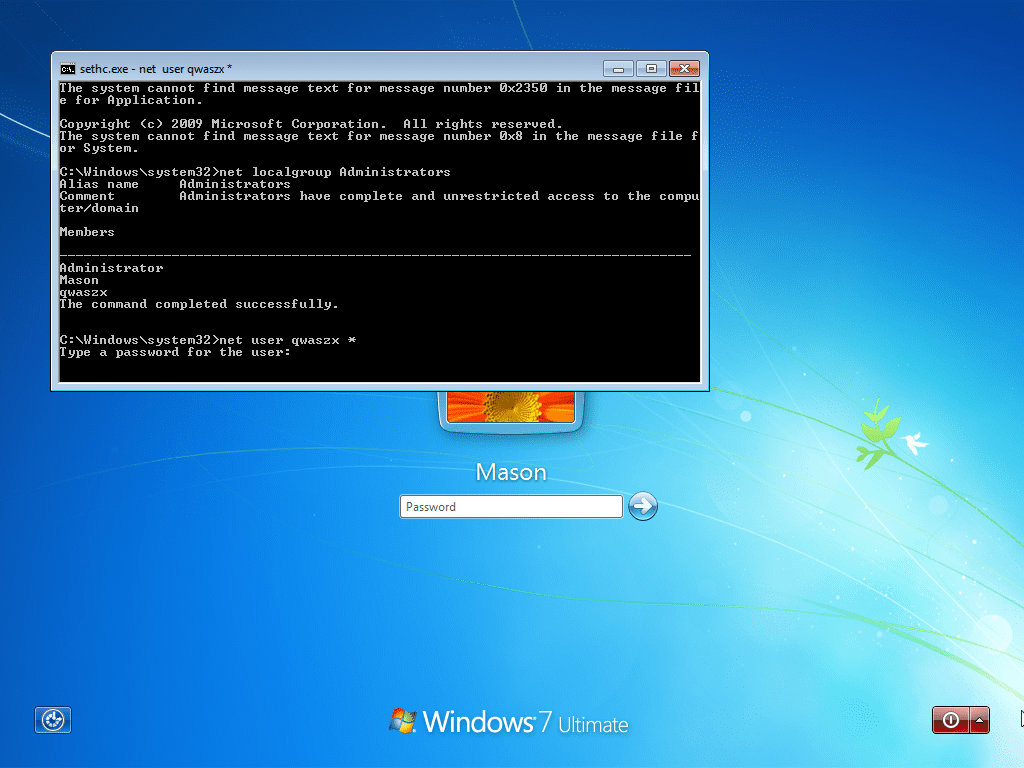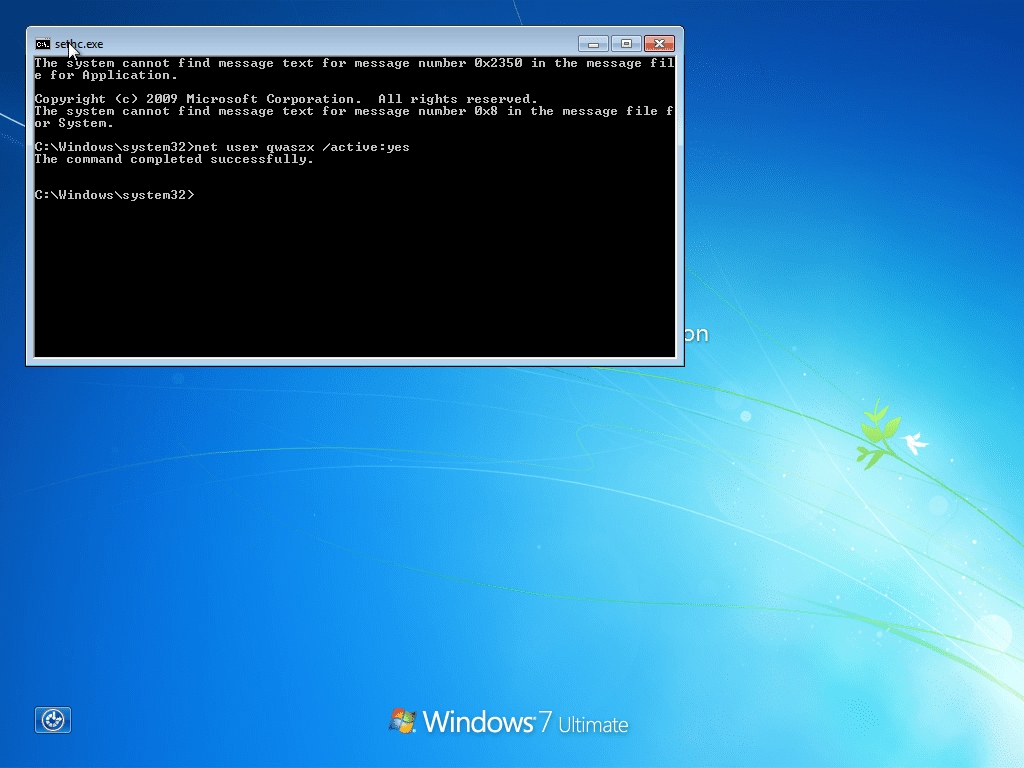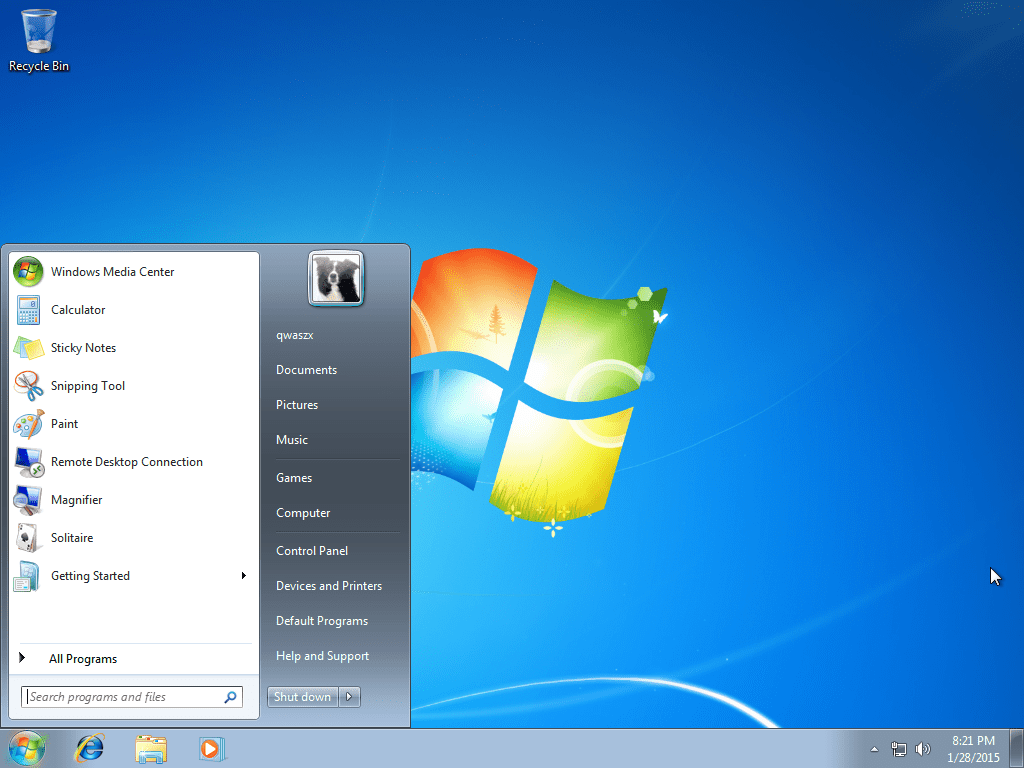We are reproducing the entire image tutorial courtesy PeregrineX
WARNING: I am NOT responsible for any expulsions or such if you do this at school/work! First, restart your computer.
Once you get to this screen, hold the power button on the computer until it turns off (no damage will be done, trust me).
If you did it correctly, you should get this screen. If you get something like “Windows did not shut down correctly,” try again. Otherwise, select “Launch Startup Repair.”
Let the repair go through. If you get this window, select “Cancel.”
When you get this window, click on “Show problem details.” Scroll down, and click the link on the very bottom. Notepad should pop up.
Go to File/Open, and double-click your “Local Disk” (Mine is D:/ because I have a virtual machine. Yours will probably be C:/).
Go to Windows/System32. Now do EXACTLY as I say, or you MIGHT break the computer. Under “Files of type,” select “All files.” Scroll down and find “cmd,” then make a copy of it in the same folder (Ctrl-C, Ctrl-V). You should get a file named “cmd – Copy” or something like that.
Find “sethc” in the same folder. This file executes sticky keys. Rename it to “sethc 1.”
Rename your “cmd – Copy” to “sethc.” Close notepad, and hit “Finish” to shut down your PC, or just restart it manually.
Once you get back to the login screen (where it says “Press Control – Alt – Delete.” Ignore my background, I don’t have that enabled), press “Shift” 5 times to open up the command prompt.
Next, we need to find out what user is the local administrator for this PC. To do this, type “net localgroup Administrators” and look for any administrator that does NOT have your school/work domain in front of it, followed by a “/.” As you can see, one of the admins is named “qwaszx.” You will probably see a name like this, since schools/workspaces tend to make it a random string of letters and/or numbers to ward off people from entering it.
Now, we need to change that account’s password. Type “net user
If the admin account is disabled, type “net user
You now have full admin rights to the PC. Enjoy! AGAIN, I AM NOT RESPONSIBLE FOR ANY MISTAKES OR DAMAGES TO THE COMPUTER OR NETWORK. DO AT YOUR OWN RISK! Note : The above image tutorial has been prepared by PeregrineX on Imgur and Techworm is not responsible for any damage caused due to it. You can show your appreciation for PeregrineX by going to Imgur and upvoting the post here.