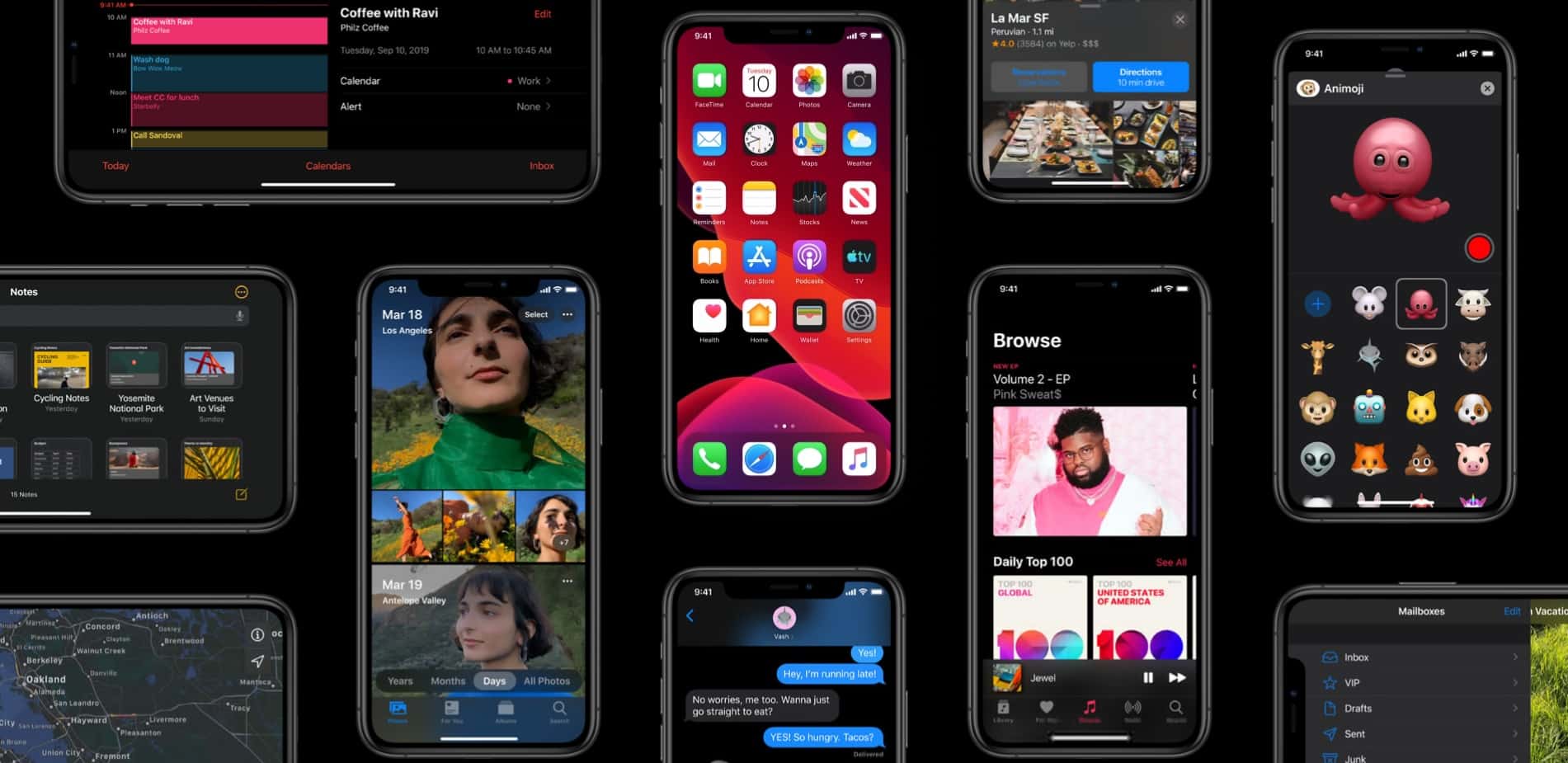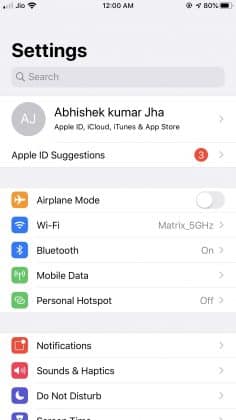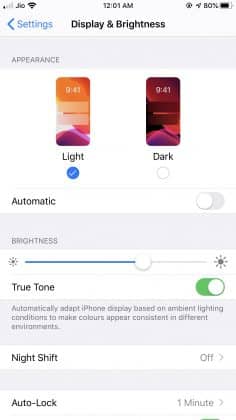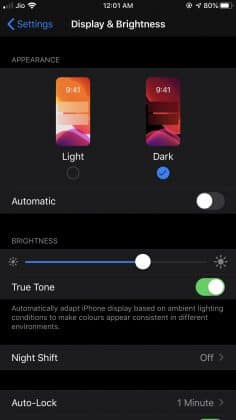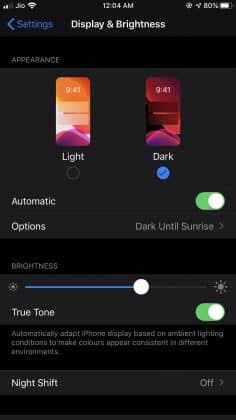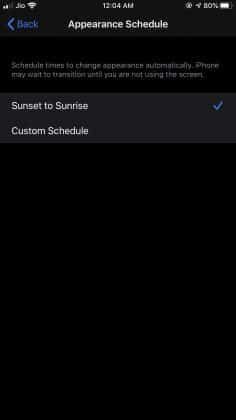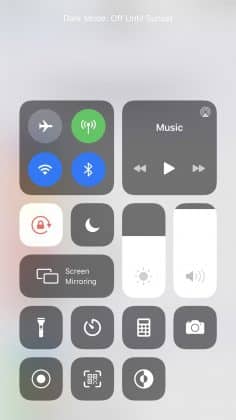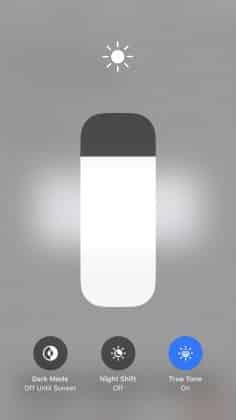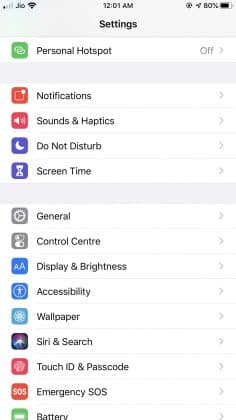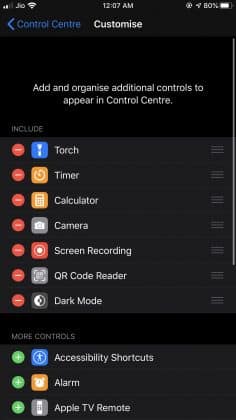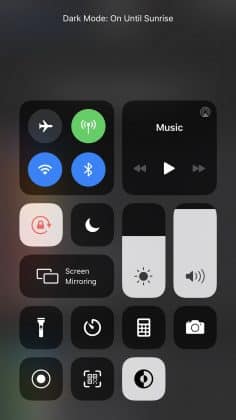Well, if you just installed the iOS 13 update on your iPhone and are trying to figure out how to use Dark Mode on iPhone in iOS 13 then this article will definitely help you. So here’s how to manually or automatically trigger dark mode in iOS 13.
Dark Mode In iOS 13
After a long-overdue Apple has finally introduced Dark Mode in iOS 13. The gorgeous Dark Mode is applied across the operating system and almost every default app from Apple supports it.
Dark Mode In iOS 13How To Use Dark Mode On iPhone In iOS 13
Similar to iOS, the new iPadOS also comes with a dedicated Dark Mode. Well, iOS 13 allows users to either automatically or manually apply Dark Mode based on their preference.
How To Use Dark Mode On iPhone In iOS 13
Here’s how you can enable dark mode in iOS 13.
Open Settings and tap on Display & Brightness. Under the Appearance, section check the box below Dark. You can use the toggle Automatic to automatically switch between the dark and light theme from sunset to sunrise. Additionally, you can even set a custom schedule as per your preference.
Furthermore, you can even trigger dark mode from the control centre. To do this firmly press the brightness slider in the control centre and the Light and Dark toggle will appear in the bottom left corner. Lastly, you can even add a dedicated button to turn on and off Dark Mode in Control Center. In addition to the iPhone, this method can be used to trigger Dark Mode on iPod Touch in iOS 13.
CONCLUSION
So this was a simple guide on how to toggle Dark Mode in iOS 13. Do let us know if you need any other iOS 13 related tutorials.